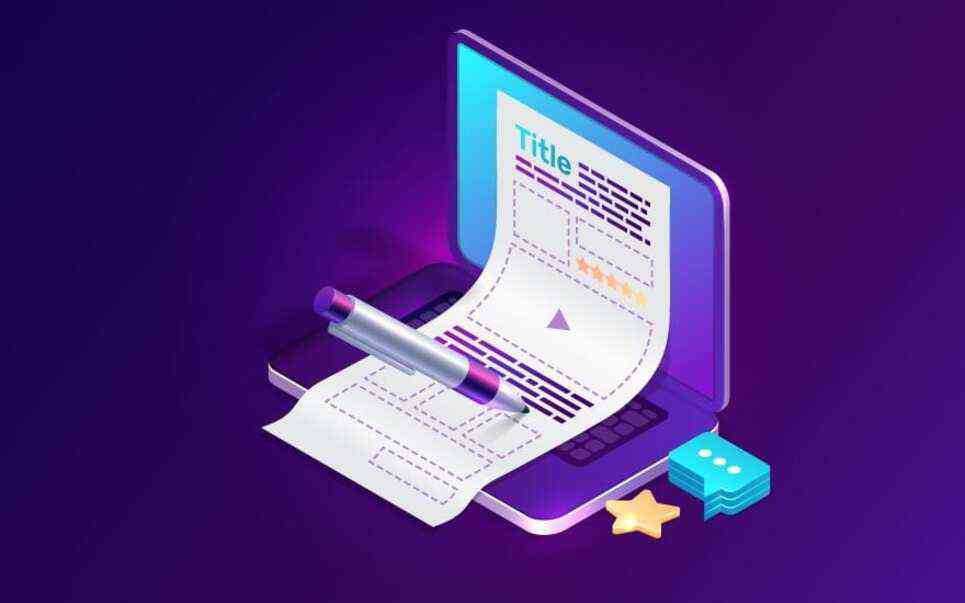Nội dung chính
Cách tạo brush tùy biến bằng photoshop nhanh

Trong bài viết thời điểm ngày hôm nay, mình sẽ trình làng với những bạn cách tạo brush tùy biến bằng photoshop, đúng mực thì nó là tạo một brush lá bằng photoshop .
Hướng dẫn cách tạo brush tùy biến trong photoshop
Bạn cần chuẩn bị sẵn sàng :
- Cây trồng trong chậu
- Lá phong nổi
- Hoa vàng
- Một số tài nguyên trên google.
1.Cách tạo bút vẽ lá photoshop
Bước 1: Bạn tìm một vài mẫu cây trồng trong chậu với nền trong suốt là tốt nhất, để tạo brush lá bằng cây bạn tìm được. Tải nó về dưới dạng PSD nhé!. Sau đó mở file psd ra và xóa lớp bóng của nó.

Bước 2: Chọn Image > Adjustment > Hue/Saturation, đặt lightnes bằng 100

Bước 3: Tạo mask hoặc xóa thân cây và chậu bằng công cụ Eraser Tool hoặc bằng mask

Bước 5: Cắt hình ảnh xuống px chính xác của nó, chọn Edit > Define Brush Preset, sau đó đặt tên cho brush là “leaf”.

Bước 6: Chọn Window > Brush Settings với cài đặt sau:
- Brush Tip Shape
- Spacing 30%
- Shape Dynamics
- Size Jitter: 60%
- Control: Pen Pressure (if applicable)
- Minimum Diameter: 5%
- Scattering
- Scatter: 140%
- Count: 3
- Counter Jitter: 20%
- Control: Pen Tilt (if applicable).
Bước 7: Bạn sẽ thấy biểu tượng nhấn tạo brush ở phía dưới bên phải bảng cài đặt brush, để lưu brush mới với cài đặt chúng ta làm ở bước 6. Tạo một layer mới và vẽ bằng brush mới vừa tạo.

Bước 8: Đặt màu của ngọn lá #20333d, sau đó thêm một bộ lá #304d4c,thêm một màu xanh lá cây nhạt hơn #326c60, một màu xanh lá cây tươi sáng #73c75d. Còn lại các lá khác mình cho màu #a3df55. Hãy vẽ màu trên layer riêng biệt nhé, để tiện cho việc chỉnh sửa.

Bước 9: Mình sẽ tạo bóng cho lá bằng cách Image > Adjustment > Hue/Saturation và để Lightness bằng -100, lá thành màu đen. Nhấn Ctrl T để ghép các hình ảnh thành hình dạng giống như hình bóng. Sau cùng sử dụng công cụ brush Eraser để làm mờ dần các đầu của bóng.

2.Cách tạo brush chổi quét lá
Bước 1: Sử dụng hình ảnh lá phong bạn vừa tìm được(nên lấy hình ảnh màu nền trong suốt). Tải xuống dưới dạng PSD.

Bước 2: Mở file psd và chọn Image > Adjustment > Hue/Saturation, để Lightness là -100.

Bước 3: Crop ảnh về kích thước chính xác của nó. Chọn Edit > Define Brush Preset, đặt tên cho brush là “leaf”.

Bước 4: Chọn Window > Brush với cài đặt bên dưới:
- Brush Tip Shape
- Spacing 45%
- Shape Dynamics
Size Jitter: 48% - Control: Pen Pressure (if applicable)
- Minimum Diameter: 10%
- Angle Jitter: 100%
- Roundness Jitter: 19%
- Scattering
- Scatter: 93%
- Count: 2
- Counter Jitter: 20%
- Control: Pen Tilt (if applicable)
- Color Dynamics
- Hue Kitter: 6%Brightness Jitter: 18%.
Bước 5: Bạn cài đặt brush như bước 7 phần 1.

3.Cách tạo brush hoa bằng photoshop
Bước 1: Sử dụng những bông hoa để tạo brush hoa lá bằng photoshop. Lặp lại 3 bước đầu như 2 phần trên.

Bước 2 : Mở Window > Brush Settings với setup sau :
- Brush Tip Shape
- Spacing 33%
- Shape Dynamics
- Size Jitter: 32%
- Control: Pen Pressure (if applicable)
- Minimum Diameter: 9%
- Angle Jitter: 5%
- Roundness Jitter: 30%
- Scattering
- Scatter: 20%
- Count: 2
- Counter Jitter: 20%
- Control: Pen Tilt (if applicable)
- Color Dynamics
- Hue Kitter: 6%
- Brightness Jitter: 18%.
Bước 3: Nhấn tạo và lưu brush như các phần trước.

4.Cách vẽ brush lá trong photoshop
Bước 1: Mở document mới với kích thước 4000 x 4000px.
Bước 2: Sử dungj brush to, cứng vẽ hai hình dạng giống chiếc lá. (chỉ cần hơi giống là ok).

Bước 3: Nhân đôi layer hình chiếc lá. Thu nhỏ và ngiêng nó từ 4 lá thành 8 lá. Opacity giảm 80%.

Bước 4: Nhân đôi hình chiếc lá một lần nữa, tiếp tục thu nhỏ và đặt nó lên trên các lá khác. Opacity là 100%.

Bước 5: Tạo các đốm rắn, cứng bằng brush sao cho hình dạng, kích thước khác nhau.

Bước 6: Chọn Edit > Define Brush Prese, đặt tên cho brush theo ý của bạn.
Bước 7: Mở một bức tranh hoặc một hình ảnh mới để vẽ.
Chọn brush từ brush của menu, mở Window > Brush Settings với setup :
- Brush Tip Shape
- Spacing 30%
- Shape Dynamics
- Size Jitter: 61%
- Control: Pen Pressure (if applicable)
- Minimum Diameter: 5%
- Scattering
- Scatter: 142%
- Count: 3
- Counter Jitter: 20%
- Control: Pen Tilt (if applicable)
- Color Dynamics
- Hue Kitter: 6%
- Brightness Jitter: 18%.
Bước 8: Nhấn tạo để lưu và cài đặt brush mới.

5.Cách cài đặt brush trong photoshop
Bước 1: Chọn brush mà bạn muốn tải xuống, sau khi tải xuống đặt file .ABR và lưu vào thư mực riêng của bạn.
Bước 2: Sau khi giải nén xong, mở photoshop và chọn công cụ brush. Nhấp vào biểu tượng brush và chọn biểu tượng bánh răng ở góc bên phải bảng brush. Chọn nhập brush và đặt .ABR mới.

Chúc những bạn thực thi thành công xuất sắc và tạo ra những bộ brush tùy biến thật đẹp ! .
Source: dolatrees.com
Category: Cây